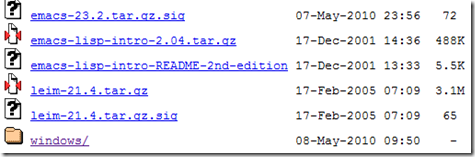Many people think of Emacs as an editor for the Linux die-hard crowd but, of course, it runs on many different operating systems – including Windows.
Some folks are very familiar with Emacs and use it daily. Others – like me – have used it intermittently or not at all. So let’s see what the fuss is about. We are going to install it on Windows and then tweak it until we have something that feels ‘at home’ on Windows.
Visit the Emacs home page and follow the links for downloading it (or ‘obtaining’ it as they so nicely put it). This will direct you to the download page (you can choose a mirror closer to you if you’d like to try for a faster download).
You will see a bunch of files something like this.
Click on the windows folder – which will probably be towards the bottom of the page – and you will get a list of the Windows binaries.
Download the latest Windows binary in zip format (not one of the  barebin files) – at the time of writing this was emacs-23.2-bin-i386.zip
Unzip this file (or use “Extract all files” if you are on Windows Vista or Windows 7 if you prefer) to a folder of your choice. I normally use C:\Tools to keep things short and simple !
That’s it – you are done ! Emacs is now installed. You can start it by clicking on runemacs.exe which you will find in the bin subdirectory of your installation folder. In my case, that is
C:\Tools\emacs-23.2\bin\runemacs.exe
of course you probably don’t want to go looking for that directory every time you want to start Emacs so there’s a handy utility that lets you add it to your startup menu (as most other Windows programs do by default). To use this, just run:
C:\Tools\emacs-23.2\addpm.exe
and you will get an Emacs shortcut added under Gnu Emacs in your start menu.
You can now start by diving into the Emacs Tutorial which is built in to Emacs or you can use File/Quit to close the editor (Control-X followed by Control-C has the same effect and is more like other Emacs commands which you will soon learn so you might prefer to use that)
In Part 2 we’ll tackle some basic Emacs commands before moving on to customisation in later instalments.